VMware player インストール
最近PCが新しくなって性能が上がったので、前から入れてみたかったvmwareを試してみることにしました。
VMwareは製品版と無償版があります。このVMPlayerは無償版。製品の説明は上記のURLに記載されていますが、簡単にいうと、VMそのものを作成する機能はなくて、どこか別のところで作成してきたVMを再生する感じです。
設定ファイルがあるので、テキストエディタとかで編集すればVMの設定変更はできます。
設定ファイルがあるので、テキストエディタとかで編集すればVMの設定変更はできます。
導入したマシンは、これ。
---
さっそくインストール。
---
さっそくインストール。
1)ソフトウェアのダウンロード
http://www.vmware.com/jp/download/player/
ここからダウンロードです。
VMware Player 2.5.2
最新バージョン: 2.5.2 | 2009/03/31 | Build: 156735
http://www.vmware.com/jp/download/player/
ここからダウンロードです。
VMware Player 2.5.2
最新バージョン: 2.5.2 | 2009/03/31 | Build: 156735
ダウンロードボタンを押すと登録画面が出てきます。
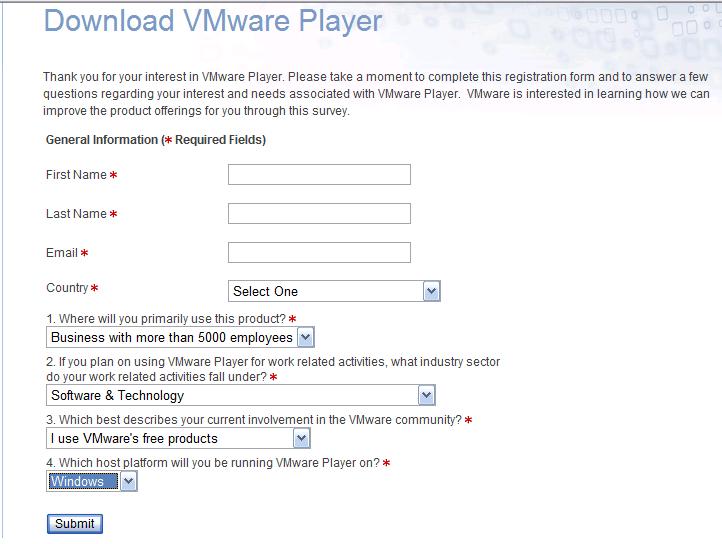
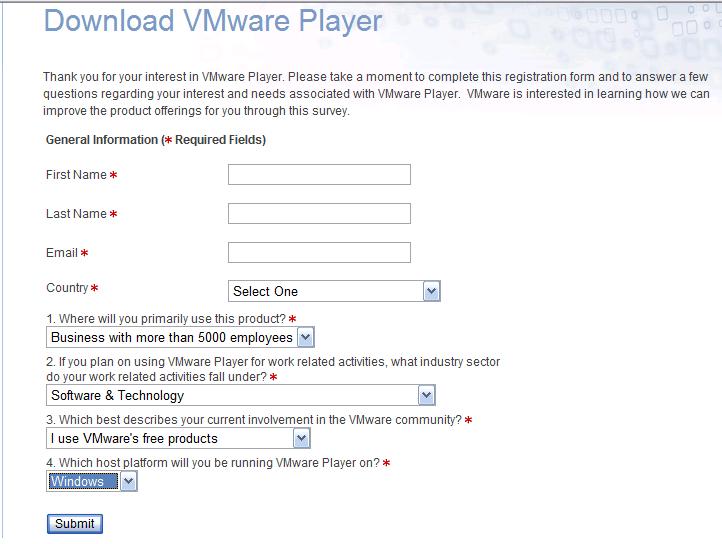
First Name
姓名の名ですね。
Last Name
姓名の姓です。
Email
メールで連絡がくるみたいですね。適当でもいいのかもしれません。
以下、アンケート
Country
国を選びます。Japan ですね。。
1. Where will you primarily use this product?
適当で良いと思います。従業員何人以上の会社とか、 家で使うとか選んでいます。
今回は、5000人以上の会社を選択。(笑)
姓名の名ですね。
姓名の姓です。
メールで連絡がくるみたいですね。適当でもいいのかもしれません。
Country
国を選びます。Japan ですね。。
1. Where will you primarily use this product?
適当で良いと思います。従業員何人以上の会社とか、 家で使うとか選んでいます。
今回は、5000人以上の会社を選択。(笑)
2. If you plan on using VMware Player for work related activities, what industry sector
何に使うか?みたいなことが書いてあります。
今回は、Software & Technorogy を選択。
何に使うか?みたいなことが書いてあります。
今回は、Software & Technorogy を選択。
3. Which best describes your current involvement in the VMware community?
なんでもいいとは思いますが、一応、
I use VMware's free products
を選択
なんでもいいとは思いますが、一応、
I use VMware's free products
を選択
4. Which host platform will you be running VMware Player on?
何のOSで利用するか?
Windowsを選択しました。
全部入力したら、
submit ボタンを押します。ダウンロード画面が出ます。
何のOSで利用するか?
Windowsを選択しました。
submit ボタンを押します。ダウンロード画面が出ます。
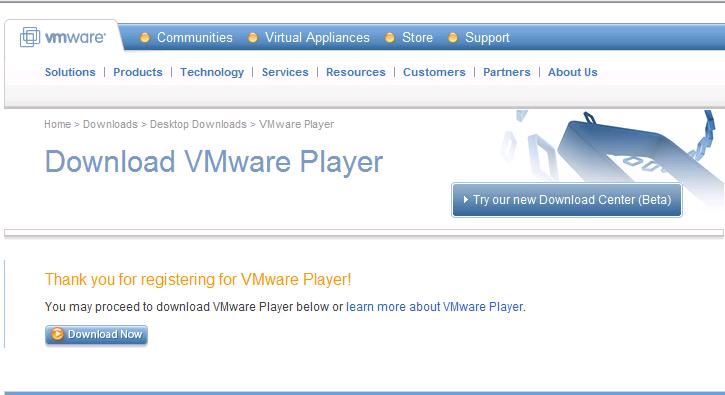
Download Now ボタンを押します。
規約画面が表示されます。
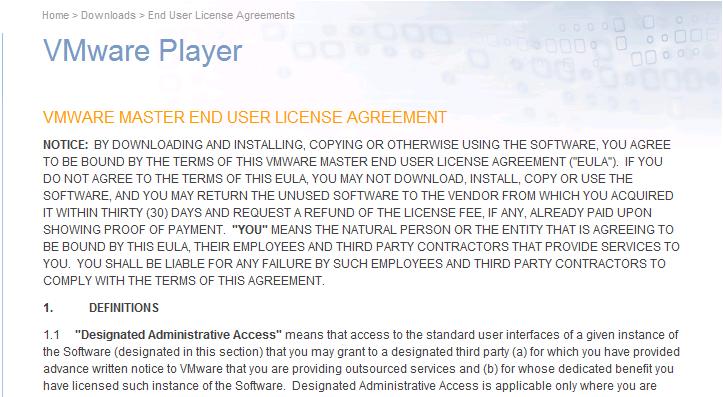
この規約画面の一番したにある、
Accept ボタンを押します。
いよいよ、ダウンロードリンクのある画面になります。
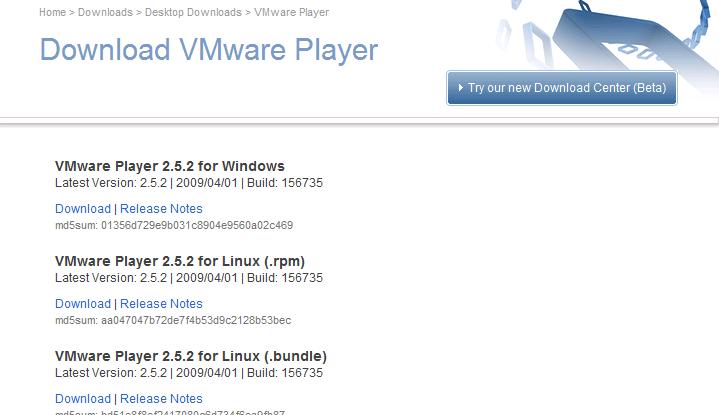
規約画面が表示されます。
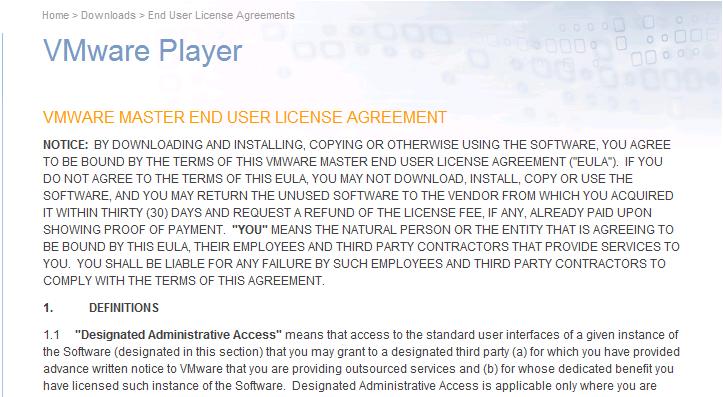
この規約画面の一番したにある、
Accept ボタンを押します。
いよいよ、ダウンロードリンクのある画面になります。
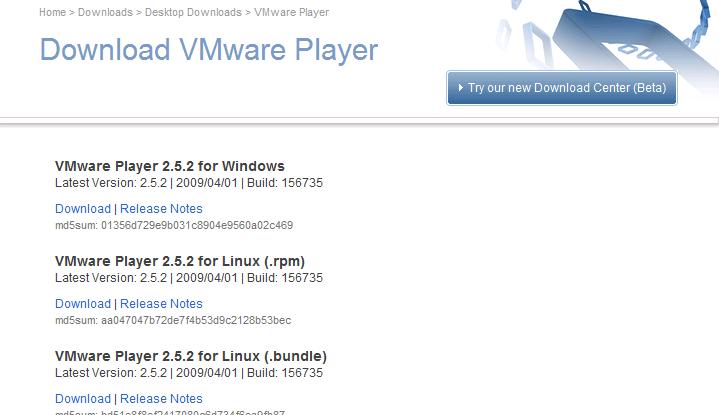
VMware Player 2.5.2 for Windows Latest Version: 2.5.2 | 2009/04/01 | Build: 156735のDownload リンクをクリックします。
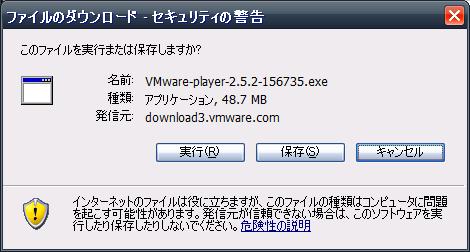
ようやくダウンロードです。
PCのどこか適当なところにダウンロードします。
インストールは簡単ですが、やはりディスクサイズに余裕のあるところにインストールしたほうがいいと思います。これから実際のVMを入れていくことを考えると10GBくらいは空きがあったほうがいいかも。
3)最初の起動。
インストールが終わったらスタートメニューとかデスクトップにVMware Playerのアイコンができます。
ここから実行すると最初の一回は、また規約に合意があります。チェックボックスにチェックを入れてボタンを押して完了です。
インストールが終わったらスタートメニューとかデスクトップにVMware Playerのアイコンができます。
ここから実行すると最初の一回は、また規約に合意があります。チェックボックスにチェックを入れてボタンを押して完了です。
まだ何もVMがないので楽しくありませんが、これで導入完了です!!